728x90
728x90
CentOS Hostname 변경 하기
기본 설정으로 되어있는 여러 개의 시스템을 동시에 사용하는 경우 터미널 화면으로 바로 어떤 시스템인지 구분이 쉽지 않다.
기본적으로는 모두 Hostname(호스트명)이 아래 1번 내용과 같이 localhost로 설정되어있다.
이제 Hostname(호스트명)을 변경하는 방법에 대해서 알아보도록 하자.
![[Linux] CentOS Hostname(호스트명) 변경 하기](https://blog.kakaocdn.net/dn/dY2qzz/btrr2X4gYj9/YK70Wyz5FNt65K2nhITfwK/img.png)
1. Hostname(호스트명) 확인
현재 시스템의 Hostname(호스트명)을 확인하는 방법을 알아보자.
# 1. 현재 시스템에 설정된 hostname(호스트명) 확인
$ hostname
localhost
# 2. 현재 시스템에 설정된 hostname(호스트명) 확인
$ hostnamectl status
Static hostname: localhost
Icon name: computer-desktop
Chassis: desktop
Machine ID: 1565dc3fd20f471x81db73d544x18a51
Boot ID: 831x0730657e4e9780e55e832x9b0001
Operating System: CentOS Linux 8 (Core)
CPE OS Name: cpe:/o:centos:centos:8
Kernel: Linux 4.18.0-193.6.3.el8_2.x86_64
Architecture: x86-64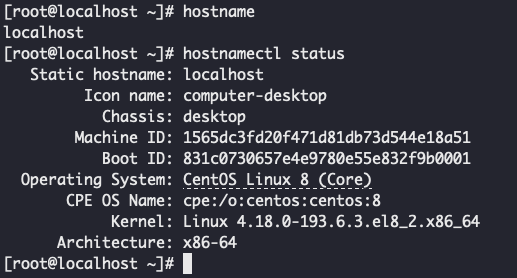
728x90
2. 일시적 변경
해당 방법은 잠깐 동안 그러니깐 터미널에 접근되어 있는 동안에만 사용된다.
다만, 해당 터미널을 종료 후 다시 접근하거나, 다른 터미널을 통해서 접근 시 기본 설정값이 localhost로 보인다.
# 1. 현재 시스템에 설정된 hostname(호스트명) 확인
$ hostname
localhost
# 2. hostname(호스트명) 변경
$ hostname test-host
# 3. 변경된 시스템에 설정된 hostname(호스트명) 확인
$ hostname
test-host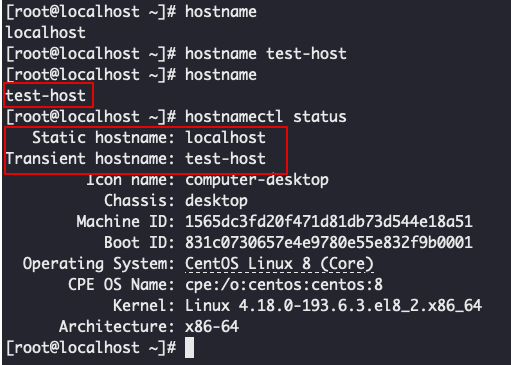
728x90
3. 영구적 변경
일시적으로 변경하는 건 사실 크게 의미가 없기에 영구적으로 변경하여 사용하도록 하자.
# 1. 현재 시스템에 설정된 hostname(호스트명) 확인
$ hostname
test-host
# 2. hostname(호스트명) 변경
$ hostnamectl set-hostname dev-svr
# 3. 변경된 시스템에 설정된 hostname(호스트명) 확인
$ hostname
dev-svr
# 3. 변경된 시스템에 설정된 hostname(호스트명) 확인
$ hostnamectl status
Static hostname: dev-svr
Icon name: computer-desktop
Chassis: desktop
Machine ID: 1565dc3fd20f471d81db73d544e18a51
Boot ID: 831c0730657e4e9780e55e832f9b0001
Operating System: CentOS Linux 8 (Core)
CPE OS Name: cpe:/o:centos:centos:8
Kernel: Linux 4.18.0-193.6.3.el8_2.x86_64
Architecture: x86-64
# 4. 터미널 종료 후 재접속시
$ hostnamectl status
Static hostname: dev-svr
Icon name: computer-desktop
Chassis: desktop
Machine ID: 1565dc3fd20f471d81db73d544e18a51
Boot ID: 831c0730657e4e9780e55e832f9b0001
Operating System: CentOS Linux 8 (Core)
CPE OS Name: cpe:/o:centos:centos:8
Kernel: Linux 4.18.0-193.6.3.el8_2.x86_64
Architecture: x86-64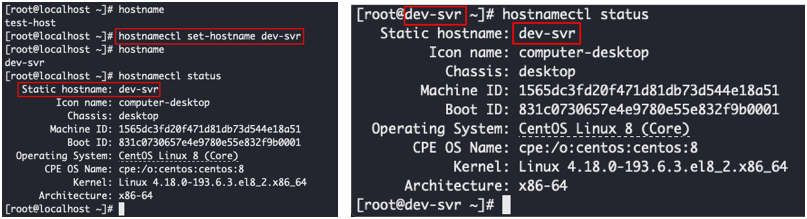
이처럼 터미널 종료 및 타 터미널로 접속을 하여도 이제 해당 Hostname(호스트명)이 변경한 상태로 확인이 된다.
728x90
728x90





🌵댓글