맥북에서 크롬캐스트 연동 하기
다른 용도로 Chromecast(크롬캐스트)를 구매하여 Android(안드로이드) 및 iPhone(아이폰) 기기을 이용하여 많은 부분을 사용하고 있던 도중, iPhone(아이폰)에서도 되는 걸 보고 MacBook(맥북)의 화면도 Apple TV(애플 TV)와 같이 Chromecast(크롬캐스트)를 이용하여 사용할 수 있지 않을까 하는 의문이 생겼다.
그래서 한번 연동이 가능한지 알아보도록 하자.
![[Info] MacBook(맥북)에서 Chromecast(크롬캐스트) 연동 하기](https://blog.kakaocdn.net/dn/o7lX8/btrswUyrING/0JrhkwkSxlHfKFCEe6yl6k/img.png)
제일 좋은 방법은 Apple TV(애플 TV) 혹은 USB-C to HDMI Cable을 통해서 연결을 할 수 있으나, 유선은 Cable(케이블)이 계속 거슬리고, 무선으로 Apple TV(애플 TV)를 다시 구매를 해야 하는 상황이라 혹시 몰라 Chromecast(크롬캐스트) 페이지를 방문해 보았다.
방문하여 내용들을 살펴보다 보니 예상하지 못했던 내용이 적혀 있었다.

MacBook에서 사용을 위해서는 우선적으로 Chrome Browser(크롬 브라우저)가 설치 되어있어야 한다.
필자는 Chrome Browser(크롬 브라우저) 버전 81을 사용하고 있으나, 확인해 보니 요구사항으로 현재 버전 72 이상이 설치되어있어야 사용 가능하다. 가능하면 최신 버전으로 업데이트하여 사용하도록 하자.

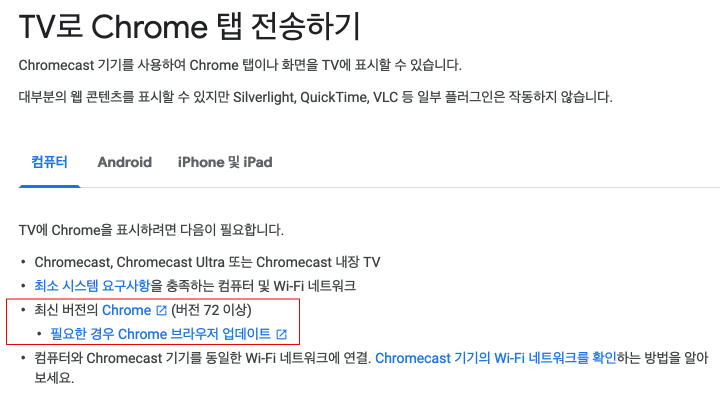
이제 MacBook에서 Chrome Browser(크롬 브라우저)를 통해서 Mirroring(미러링)을 진행해보도록 하자.
1. Chrome Browser(크롬 브라우저) > 보기 > 전송
MacBook에서 Chrome Browser(크롬 브라우저) 실행 후 메뉴 화면에서 보기 메뉴를 선택 후 전송 버튼을 클릭 하면 Chrome Browser(크롬 브라우저) 오른쪽 화면에 전송 탭이 활성화된다.
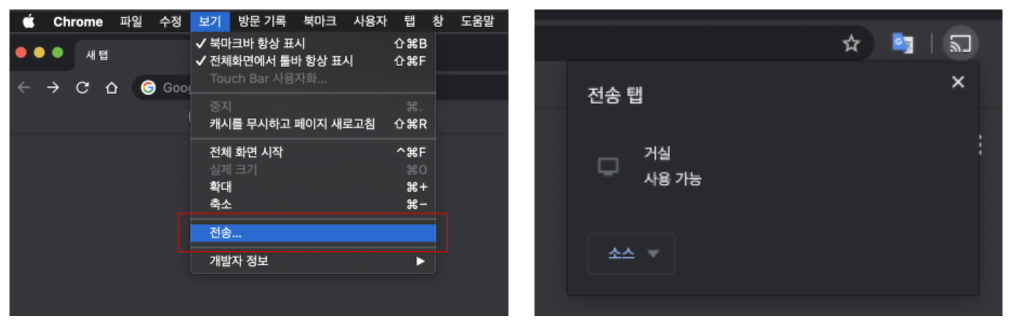
2. 전송 탭 > 소스
2-1) 소스에서 해당 전송 탭을 선택 후 공유 하고자 하는 Chromecast(크롬캐스트) 명을 선택 시 Chrome Browser(크롬 브라우저) 내용이 화면에 전송이 된다.
2-2) 소스에서 해당 데스크톱 전송 탭을 선택 후 공유 하고자 하는 Chromecast(크롬캐스트) 명을 선택 시 공유할 화면이 나오며, 공유 버튼을 클릭 시 선택된 MacBook 화면이 모두 전송된다.
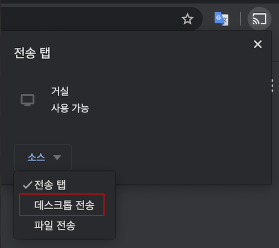
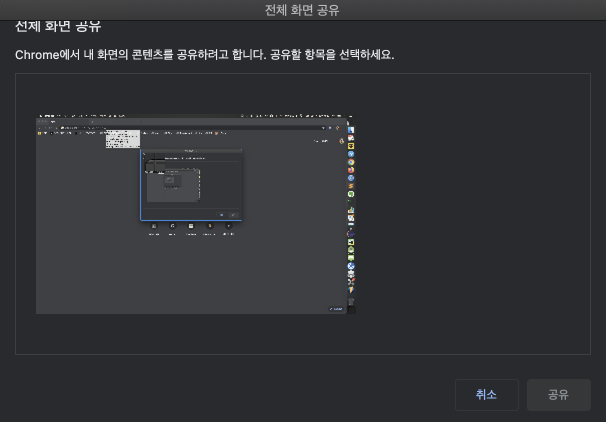
이와 같이 MacBook에서도 Airplay와 같이 손쉽게 Chromecast(크롬캐스트)가 설치 된 TV로 연결을 할 수 있었다.
다만, Wifi를 통해서 데이터 통신이 이뤄지는 만큼 내부적인 문제인지 모르겠으나, Airplay 보다는 약간의 한템포 느린 부분이 보인다.





🌵댓글