macOS 스크린샷 사용하는 방법
macOS(맥 OS)에서도 기본적으로 스크린샷(캡쳐)하는 기능을 제공한다.
물론 스크린샷(캡처) 기능을 제공하는 App(앱)들이 많이 있고, 그것들을 사용하면 좀 더 편리할 수 있다.
다만, MacOS(맥 OS)에서 기본적으로 제공하는 기능도 워낙 잘 되어 있어서 잘 사용한다면 불편함이 없을 것 같다.
그럼 어떻게 사용하는지 알아보도록 하자.
![[Mac] MacOS에서 스크린샷 사용하는 방법](https://blog.kakaocdn.net/dn/pSJN3/btrssvsW1YD/CWyVaulDo00AkII28kYhw1/img.png)
1. 전체 화면 스크린샷(캡쳐) 하는 방법
전체 화면 스크린샷(캡쳐)을 하고 싶을 때는 아래 단축키를 사용하면 된다.
- shitf + command + 3
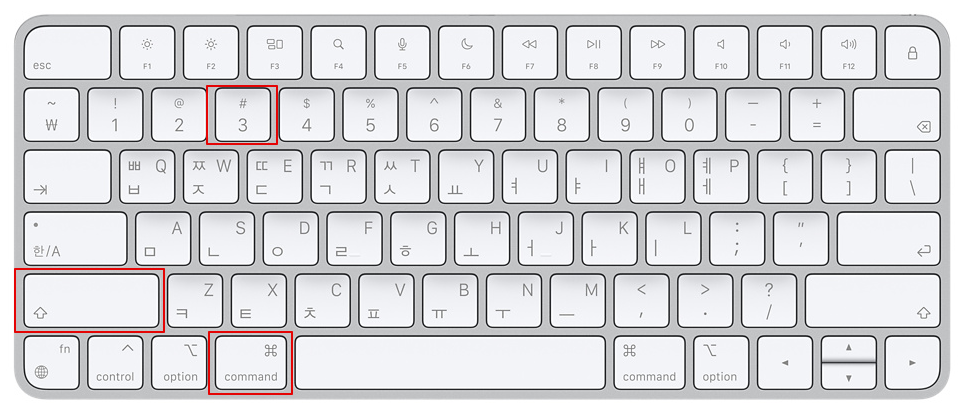
해당 단축키를 누르면 현재 전체 화면이 스크린샷(캡처)이 된다.
만약 외부 모니터를 사용한다면 외부 모니터에 연결된 부분도 함께 스크린샷(캡쳐) 되며, 각각 파일로 남겨진다.
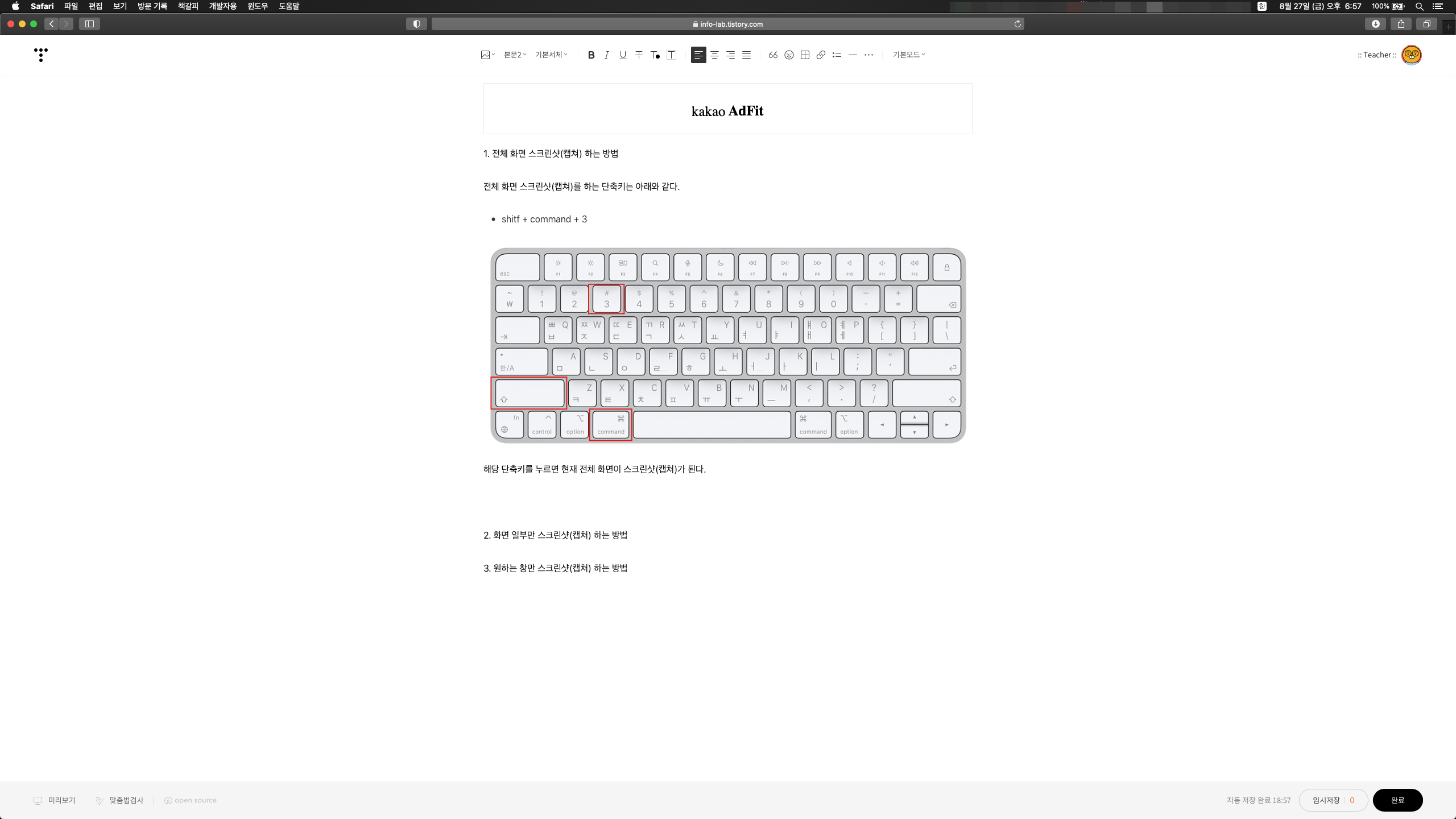
2. 화면 일부만 스크린샷(캡쳐) 하는 방법
전체 화면이 아닌 내가 원하는 화면의 일부만 스크린샷(캡쳐)을 하고 싶을 때는 아래 단축키를 사용하면 된다.
- shitf + command + 4
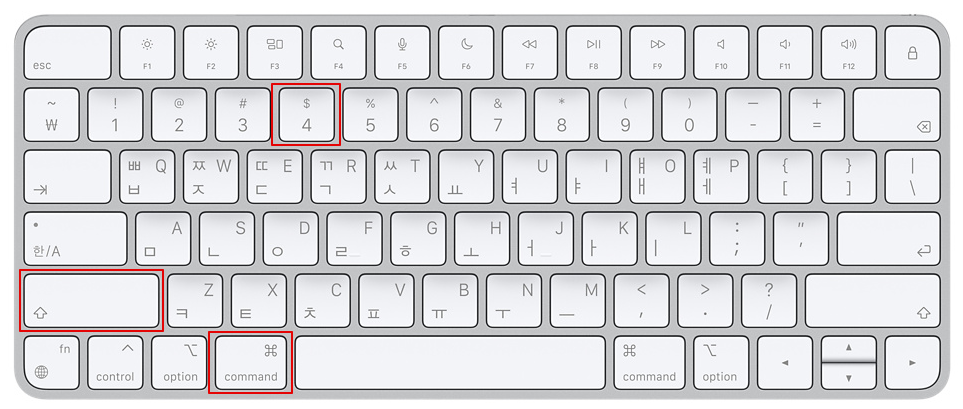
아마 제일 많이 사용되는 스크린샷(캡쳐) 단축키이지 않을까 생각된다.
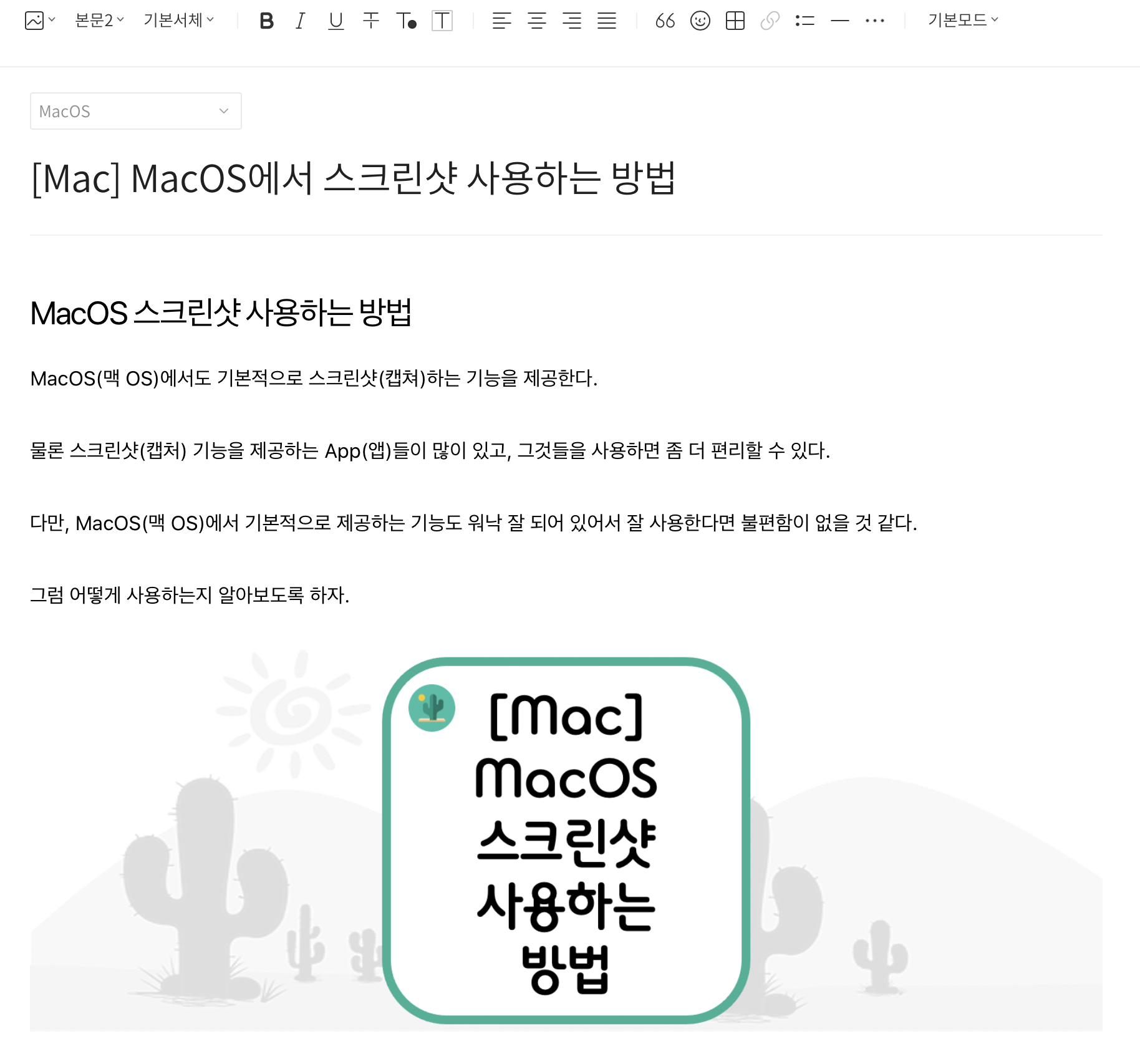
3. 원하는 창만 스크린샷(캡쳐) 하는 방법
여러 창을 많이 사용하는 경우 원하는 창만 스크린샷(캡쳐)을 하고 싶을 때는 아래 단축키를 사용하면 된다.
- shitf + command + 4 + space bar
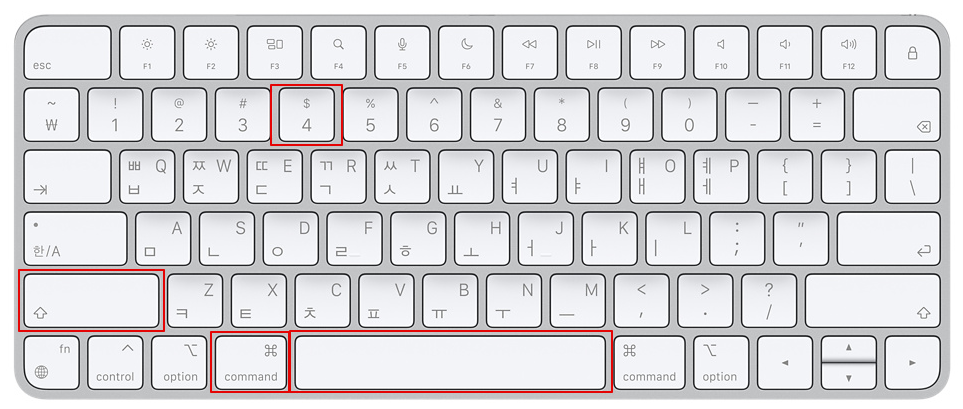
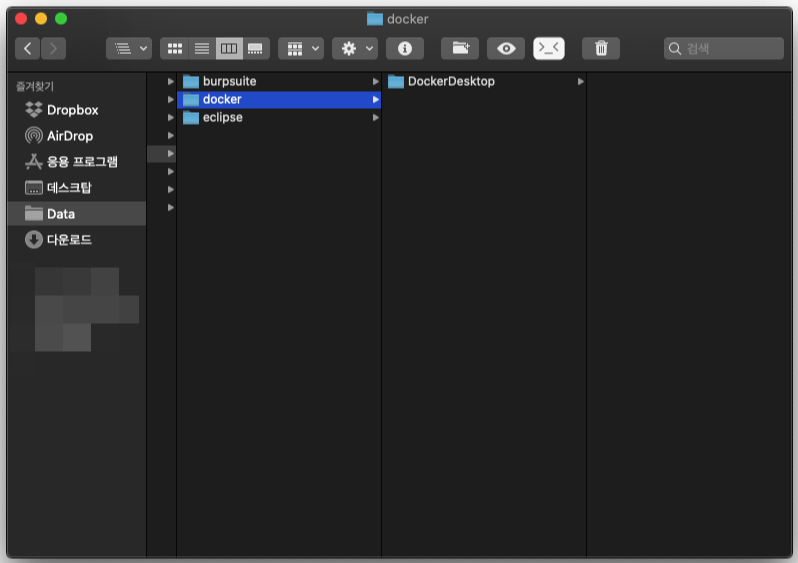
이번에는 MacOS에서 화면 스크린샷(캡쳐)을 하는 방법에 대해서 알아보았다.
MacOS에서 기본으로 제공하는 기능이며, 단축키를 통해서 사용할 수 있어 빠르고 쉽게 스크린샷(캡처)을 하는데 문제가 없을 것이다.





🌵댓글