맥 OS 사과 모양() 특수문자 입력하기
MacOS(맥 OS)에서 텍스트 편집기, 메모, 키노트(Keynote), 페이지(Pages), 엑셀(Excel), 파워포인트(PowerPoint), 워드(Word) 등과 같은 많은 부분에서 특수문자 혹은 기호, 이모티콘 등을 입력해야 하는 경우가 있다.
이때 MacOS(맥OS)에서 기본적으로 제공하는 특수문자 혹은 기호, 이모티콘이 있다.
근데 기본적으로 제공하는 부분에서 아무리 살펴보아도 애플에 상징인 사과 모양()이 보이지 않는다.
MacOS에서 관련 내용을 작성하다 보면 상당히 많이 필요한 특수문자인 만큼 어떤 방식으로 사용 가능한지 한번 알아보도록 하자.
![[Mac] MacOS(맥OS) 사과모양() 특수문자 입력하기](https://blog.kakaocdn.net/dn/dWmEMO/btrrRelfTuy/q3cl5lr7Pa6gFvBU1h5Kk1/img.png)
1. 특수문자 사용하기
먼저 간단히 특수문자(기호, 이모티콘)를 사용하는 방법을 먼저 알아보자.
일단 두 가지 방법이 있다.
이중 첫 번째로 단축키로 하는 법을 알아보도록 하자.
단축키는 "Control(⌃) + Coomand(⌘) + Space"이다.
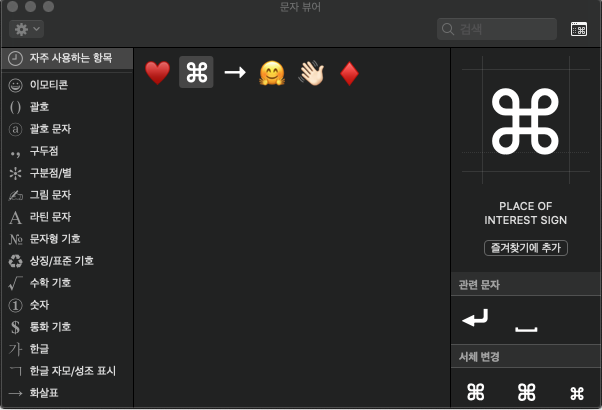
이렇게 단축키를 통해서 문자 뷰어를 열어서 원하는 특수문자를 찾아서 사용하면 된다.
두 번째로는 현재 사용하고 있는 앱 내 메뉴에 존재하는 "이모티콘 및 기호" 메뉴를 이용하는 방법이다.
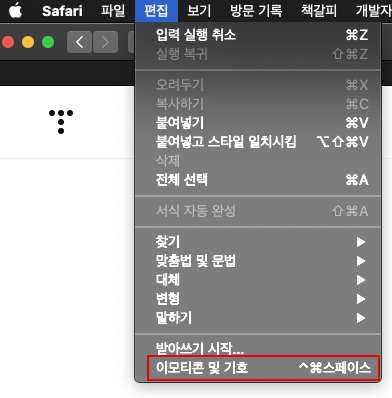
해당 "이모티콘 및 기호" 메뉴를 선택하면 기존과 동일한 문자 뷰어가 열리며 동일하게 원하는 특수문자를 찾아서 사용하면 된다.
2. 사과 모양() 특수문자 사용하기
그럼 이번에 주제인 사과 모양() 특수문자를 사용하는 방법을 알아보도록 하자.
해당 특수문자는 반드시 언어를 "영어"로 선택해놓고 해야 사용 가능하다.
또한, 문자 뷰어에서는 확인이 안 되는 특수문자이며 사용을 하려면 반드시 단축키를 이용해서만 사용 가능하다.
단축키는 위에서 이야기 한대로 언어를 "영어"로 해놓고 "Shift + Option + k"를 입력해주면 사과 모양() 특수문자를 사용할 수 있다.
필요한 곳에 잘 사용 해보도록 하자





🌵댓글