파워포인트 텍스트 맞춤법 검사 비활성화 하기
파워포인트(PowerPoint)로 여러 작업을 하다 보면 입력한 텍스트에 대해서 간혹 맞춤법이 틀리거나 파워포인트 자체에서 정확히 인식이 되지 않으면 해당 텍스트에 빨간 줄을 보여 준다.
물론 맞춤법이 틀린 거라면 매우 좋은 기능이나, 해당 단어를 반드시 사용을 해야 하는 경우 발표를 하거나, 이미지로 캡처를 해야 하거나 할 때 매우 거슬리게 된다.
그럼 해당 부분을 비활성화하는 방법에 대해서 한번 알아보도록 하자.
![[Info] 파워포인트(PowerPoint) 텍스트 맞춤법 검사 비활성화 하기](https://blog.kakaocdn.net/dn/bjsgVp/btrs8ANgIeL/ds0RrWdrhT0hjlgaweTxsK/img.png)
1. 현재 상황 확인 하기

현재 옆 이미지처럼 파워포인트에서 sql_mode, only_full_group_by라는 단어에 대해서 정확히 인식하지 못함에 따라서 이처럼 텍스트에 빨간 줄이 나오게 된다.
그러나 해당 내용을 이미지로 만들어 사용을 해야 하는데 이처럼 빨간 줄이 나오는 건 깔끔하지 않아 보인다.
이제 저 빨간 줄을 없애는 방법을 2가지 방법을 통해서 알아보도록 하자.
2. 해결 하기
2.1 특정 단어만 제외하기
일단 모든 텍스트가 맞춤법이 틀렸다는 가정하에 내가 선택한 특정 단어만 제외할 수 있다
선택한 특정 단어에서 "마우스 우클릭"을 하게 되면 메뉴가 나오는데 여기서 "모두 건너뛰기"를 선택하자.
- 특정 단어 선택 > 마우스 우클릭 > 모두 건너뛰기
그러면 선택한 특정 단어에 대해서만 빨간 줄이 제거된 것을 확인할 수 있다.
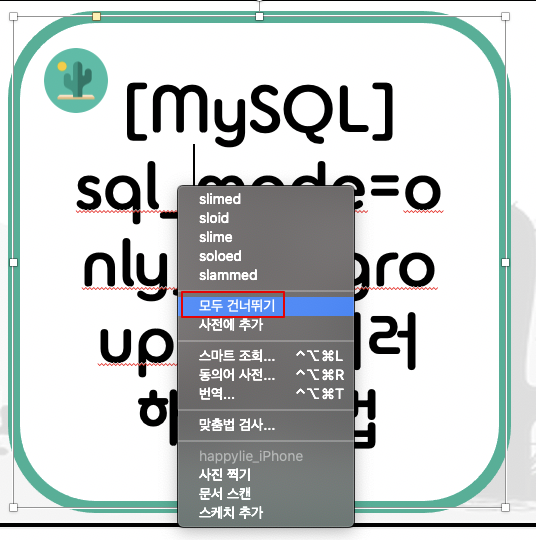

2.2 맞춤법 검사 기능 비활성화 하기
2.1 항목처럼 선택한 특정 단어가 아닌 전체적으로 맞춤법 검사 기능을 비활성화하는 방법도 알아보자.
일단 파워포인트 "환경설정"으로 가서 "언어 교정"을 선택하자.
그럼 맞춤법 검사 항목에 여러 가지 내용이 나오는데 이중 "입력할 때 자동으로 맞춤법 검사" 해당 항목에 체크된 부분을 체크 해제 하자.
- 환경설정 > 언어 교정 > 입력할 때 자동으로 맞춤법 검사(체크 해제)
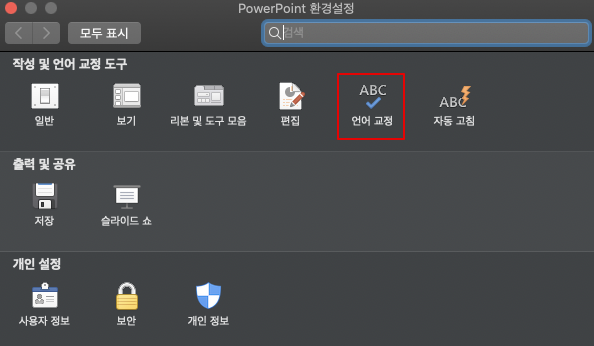
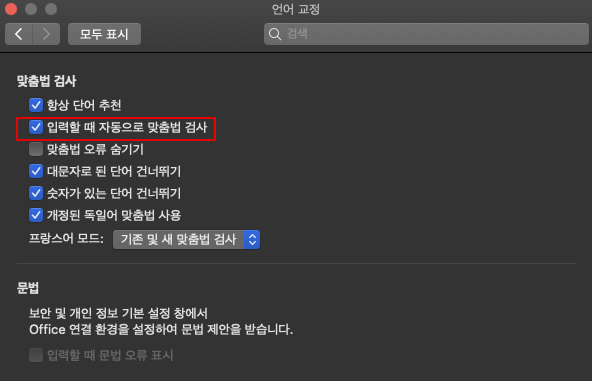
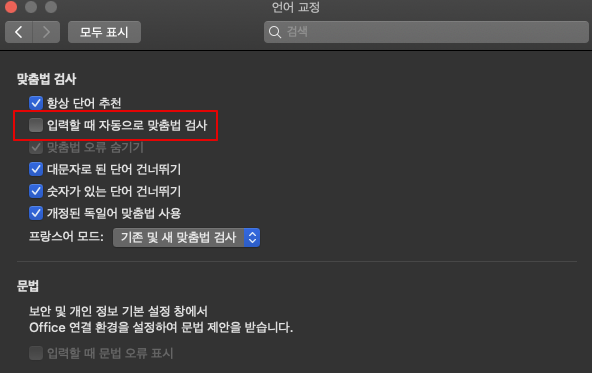
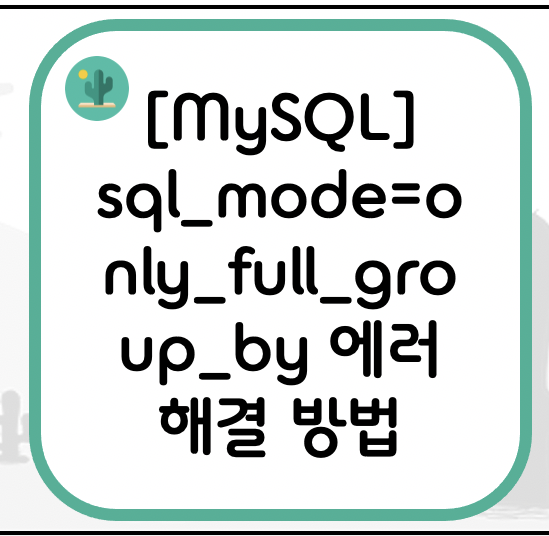
이처럼 해당 항목을 체크 해제를 하고 나면 모든 텍스트에 있던 모든 빨간 줄이 제거된 것을 확인할 수 있다.
입력한 택스트에 맞춤법 검사를 해주는 기능은 매우 좋은 기능이나, 사용하는 방법에 따라서 불편함을 줄 수 있기에 본이 상황에 맞는 방법을 잘 사용하도록 하자.





🌵댓글