네서스 스캐너 구축하기 2편
전편에서 이제 Nessus(넥서스)를 설치하기 위한 Activation Code를 받는 방법을 알아보았다.
이번 2편에서는 Nessus 다운로드 및 설치하는 방법을 알아보도록 하자.
1편 내용은 아래 링크를 통해서 확인하도록 하자.
[Nessus] 네서스 스캐너 구축하기 1편
네서스 스캐너 구축하기 1편 Nessus(네서스)는 시스템 보안 취약점을 스캔하는 도구이다. 위키 백과 내용을 살펴보면 sectools.org에 따르면 세계에서 가장 많이 사용되는 취약점 스캐너라고 한다.
happylie.tistory.com
![[Nessus] 네서스 스캐너 구축하기 2편](https://blog.kakaocdn.net/dn/bTlMNq/btruuikLiKK/0bqkvrMuPBuRYR4qGoHMkK/img.png)
1. Nessus 설치 파일 다운로드하기
설치 파일(Install File)을 다운로드하기 위해서는 Activation Code가 온 메일에 Download Nessus 링크를 연결하거나 아래 주소로 접근하면 된다.
Download Nessus
Download Nessus and Nessus Manager.
www.tenable.com
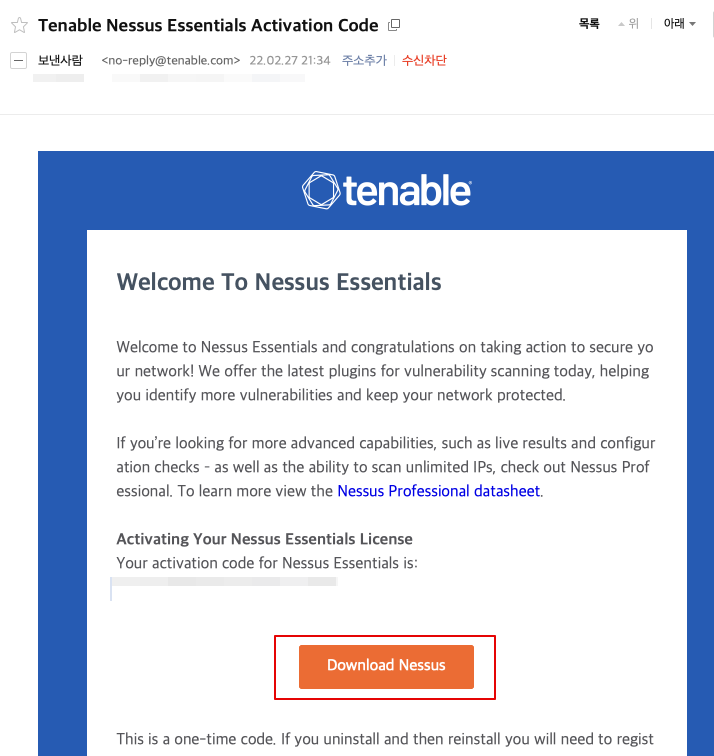
해당 다운로드 페이지로 접근 후 설치 OS에 맞는 대상을 찾아서 다운로드하도록 하자.
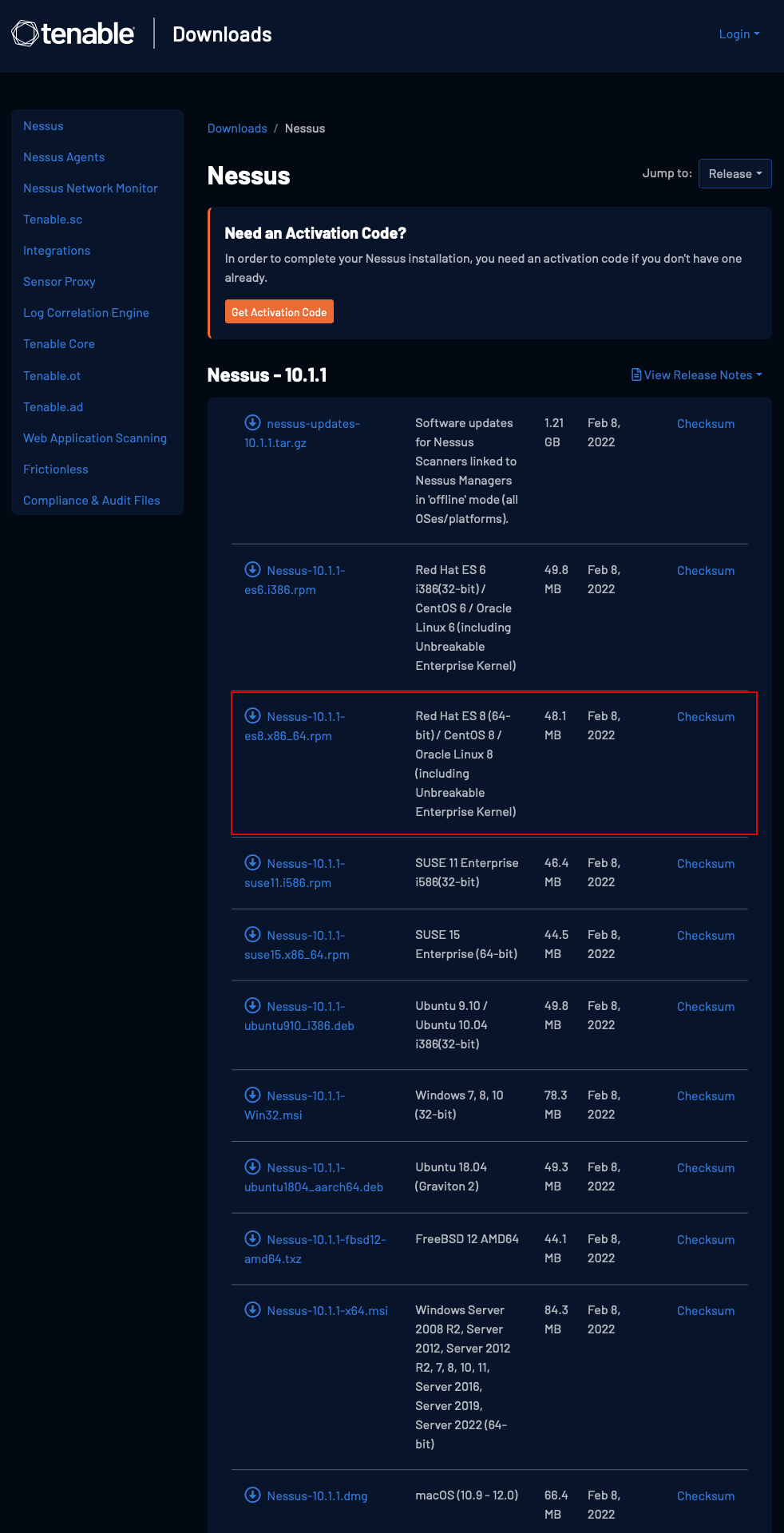
CentOS 8에 설치를 함에 따라서 현재 기준 최신 버전인 Nessus-10.1.1-es8.x86_64.rpm 파일을 다운로드하였다.
예전에는 8.x 버전이 라인업이었는데 10.x 버전으로 업데이트되는 걸 보니 변화가 많이 생긴 것 같다.
2. CentOS 8에 Nessus 업로드하기
다운로드한 파일을 이제 CentOS에 업로드(Upload) 하도록 하자.
업로드 방법에는 여러 가지가 있으나, 필자는 scp를 이용하여 업로드하였다.
# SCP를 이용한 파일 업로드
$ scp Nessus-10.1.1-es8.x86_64.rpm happylie@192.168.0.20:.
happylie@192.168.0.20's password:
Nessus-10.1.1-es8.x86_64.rpm 100% 46MB 12.3MB/s 00:03
3. CentOS(서버) 방화벽 구동 여부 확인하기
우선 해당 서버에 방화벽이 구동 중일 수 있기에 먼저 방화벽 구동 여부 확인 후 설치를 하도록 하자.
- $ systemctl status firewalld.service
- $ systemctl stop firewalld.service
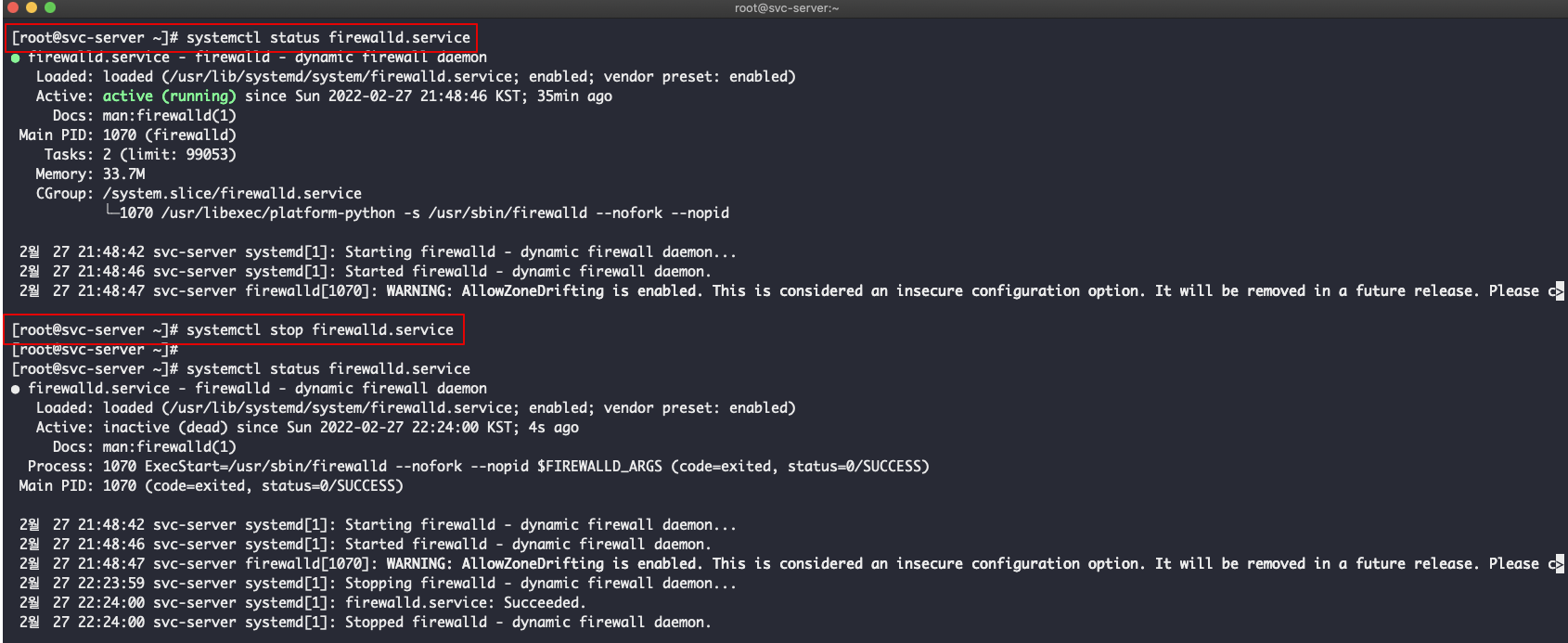
만약 구동 중이라면 status 대신 stop 명령어를 통해서 중지할 수 있다. 반대로 구동을 하려면 start 명령어를 사용하면 된다.
리눅스 방화벽 관련해서는 이전에 작성해놓았던 내용을 참고하도록 하자.
[Linux] CentOS Firewall(방화벽) 확인 및 중지 하기
CentOS 방화벽 확인 및 중지 하기 Linux(리눅스)를 사용하다 보면 간혹 Firewall(방화벽)이 구동 중임에 따라서 특정 Port(포트)로 접근이 불가한 경우가 있다. 이때 Firewall(방화벽) 설정을 통해서 해당
happylie.tistory.com
4. Nessus 설치하기
이제 업로드한 Nessus 설치 파일을 통해서 설치를 진행해보도록 하자.
- rpm -ivh Nessus-10.1.1-es8.x86_64.rpm
#RPM 명령어를 통한 설치
$ rpm -ivh Nessus-10.1.1-es8.x86_64.rpm
경고: Nessus-10.1.1-es8.x86_64.rpm: Header V3 RSA/SHA256 Signature, key ID 1c0c4a5d: NOKEY
Verifying... ################################# [100%]
준비 중... ################################# [100%]
Updating / installing...
1:Nessus-10.1.1-es8 ################################# [100%]
Unpacking Nessus Core Components...
- You can start Nessus by typing /bin/systemctl start nessusd.service
- Then go to https://svc-server:8834/ to configure your scanner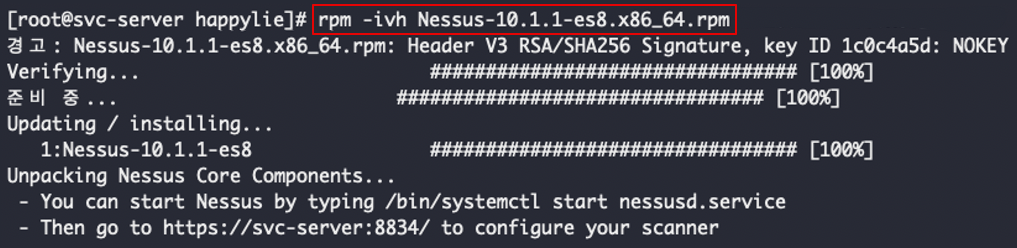
5. Nessus 구동하기
Nessus를 설치하였으니 이제 구동을 해보도록 하자.
- $ systemctl start nessusd.service
# Nessus 서비스 구동 하기
$ systemctl status nessusd.service
● nessusd.service - The Nessus Vulnerability Scanner
Loaded: loaded (/usr/lib/systemd/system/nessusd.service; enabled; vendor preset: disabled)
Active: inactive (dead) since Sun 2022-02-27 22:44:40 KST; 17s ago
Process: 4194 ExecStart=/opt/nessus/sbin/nessus-service -q (code=exited, status=0/SUCCESS)
Main PID: 4194 (code=exited, status=0/SUCCESS)
2월 27 22:34:38 svc-server systemd[1]: Started The Nessus Vulnerability Scanner.
2월 27 22:34:38 svc-server nessus-service[4194]: Cached 0 plugin libs in 0msec
2월 27 22:44:40 svc-server systemd[1]: Stopping The Nessus Vulnerability Scanner...
2월 27 22:44:40 svc-server systemd[1]: nessusd.service: Succeeded.
2월 27 22:44:40 svc-server systemd[1]: Stopped The Nessus Vulnerability Scanner.
$ systemctl start nessusd.service
$ systemctl status nessusd.service
● nessusd.service - The Nessus Vulnerability Scanner
Loaded: loaded (/usr/lib/systemd/system/nessusd.service; enabled; vendor preset: disabled)
Active: active (running) since Sun 2022-02-27 22:45:03 KST; 1s ago
Main PID: 4335 (nessus-service)
Tasks: 12 (limit: 99053)
Memory: 116.8M
CGroup: /system.slice/nessusd.service
├─4335 /opt/nessus/sbin/nessus-service -q
└─4336 nessusd -q
2월 27 22:45:03 svc-server systemd[1]: Started The Nessus Vulnerability Scanner.
2월 27 22:45:03 svc-server nessus-service[4335]: Cached 0 plugin libs in 0msec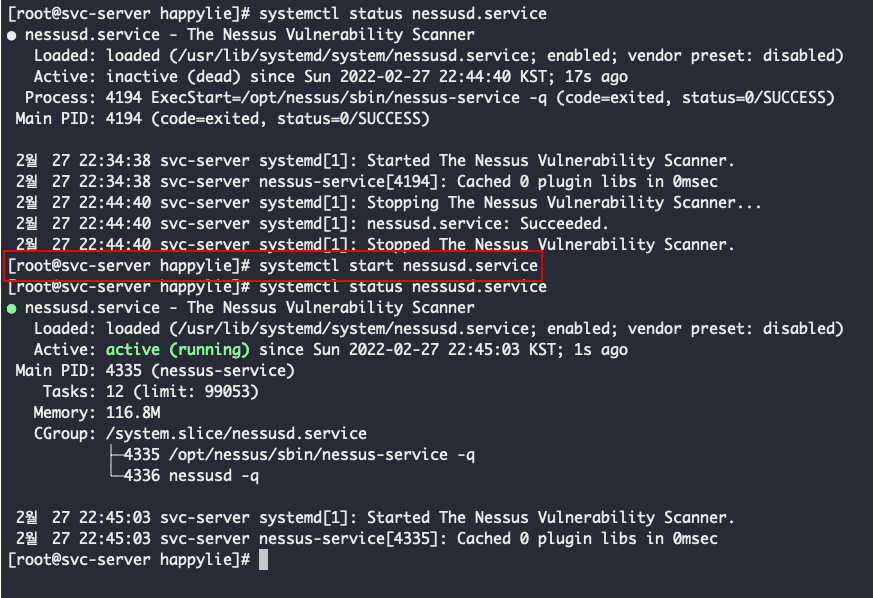
해당 명령어로 구동하기 전에 프로세스가 구동 중인지 먼저 확인해보고 그리고 구동을 하고 확인해보자.
그리고 서버가 재부팅되는 경우 Nessus 서비스를 구동시켜줘야 하는데 이것이 번거롭다면 아래 명령어를 실행하여 자동적으로 구동할 수 있도록 설정을 하도록 하자.
- $ systemctl enable nessusd
6. Nessus WebConsole 접근하기
Nessus를 구동하고 나면 그 후부터는 WebConsole(웹 콘솔)로 접근하여 사용을 하게 된다.
웹으로 접근을 하기 위해서는 https://[서버 IP]:8834로 접근하면 된다.
반드시 HTTPS로 접근해야 한다.
처음 접근을 하기 되면 아래와 같은 화면이 나올 수 있다.

HTTPS로 접근을 해야 하나, 현재는 인증서 등록이 되어있지 않은 상태임에 따라 브라우저에서 경고창을 발생하는 부분이다.
처음에는 해당 페이지에서 "이 웹 사이트에 방문" 링크를 클릭하여 접근을 하도록 하자.
이제 접근이 정상적으로 되고 나면 아래와 같은 화면이 나온다.
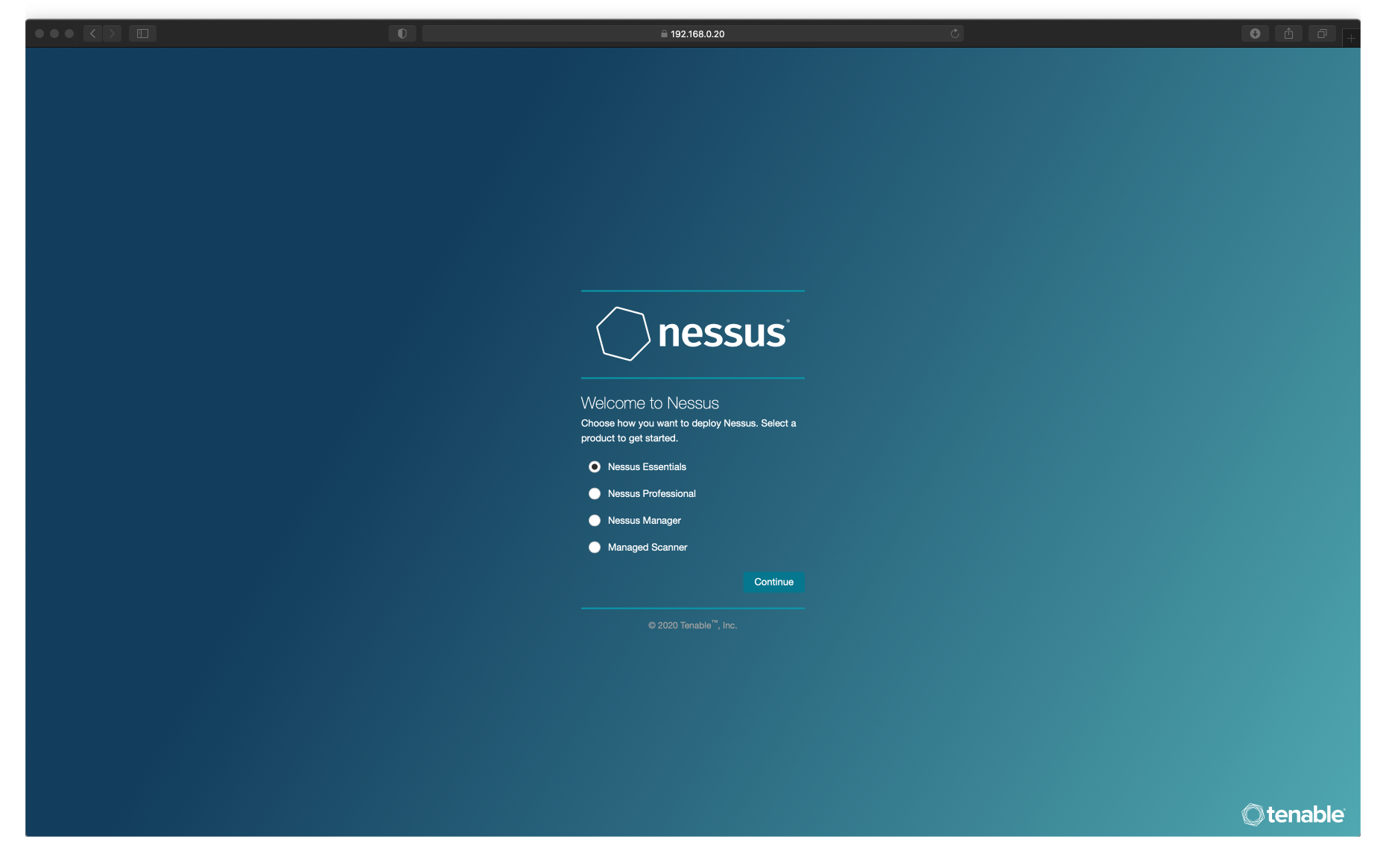
이렇게 화면이 나왔다면 정상적으로 Nessus가 구동됨을 확인할 수 있다.
7. Nessus WebConsole 활성화
이제 최초 구동된 상태에서 WebConsole에서 Nessus Essentials 선택 및 Activation Code 등록 / 사용될 유저 생성을 해보도록 하겠다.
일단 최초 구동 상태에서 사용할 Nessus 버전을 선택하게 되는데 이때 Nessus Essentials를 선택하자.
7.1 Nessus Essentials 선택
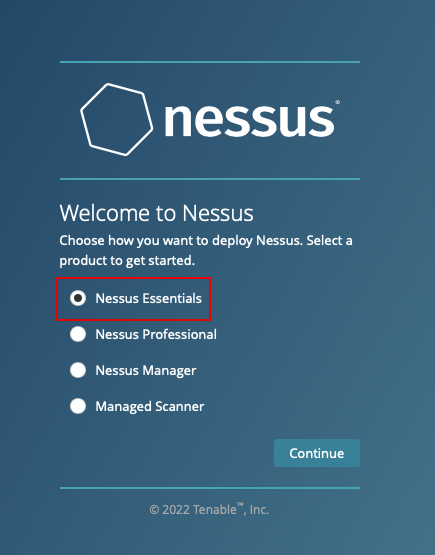
7.2 Skip 선택
Activation Code를 받지 못했다면 여기서 등록하고 받을 수 있지만, 이미 1편을 통해서 Activation Code를 받아 놓은 상태임으로 Skip을 선택하여 넘어가도록 하자.
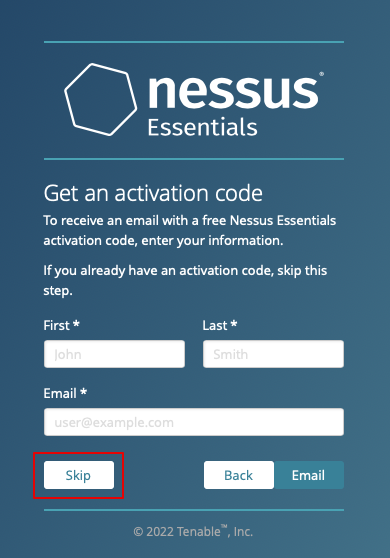
7.3 Activation Code 입력
이제 기존에 받아놓았던 Activation Code를 입력하고 Continue를 선택하도록 하자.
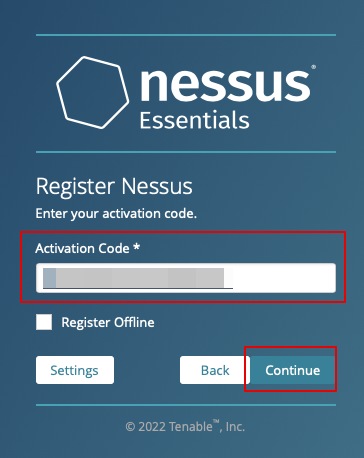
7.4 사용할 유저 생성
WebConsole에 접근 및 사용을 위한 유저 및 패스워드 입력하고, Submit을 선택하도록 하자.
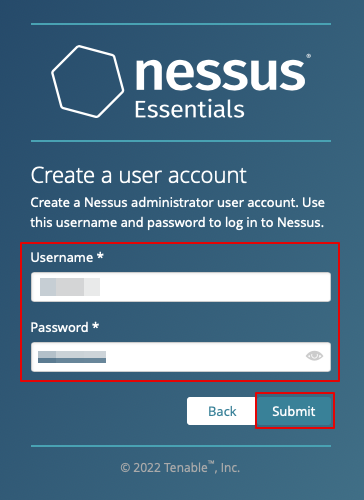
7.5 초기화 진행(Initializing)
7.1 항목부터 7.4 항목 입력 완료 후 설정된 내용을 포함하여 초기화(Initializing)가 진행된다.
해당 부분은 조금 시간이 걸리니 잠깐 기다리도록 하자.
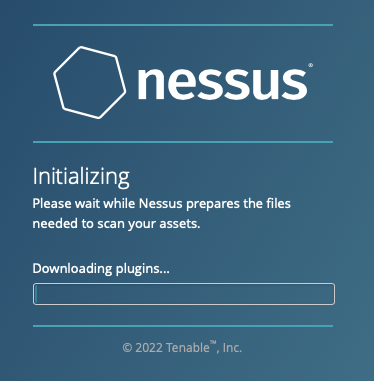
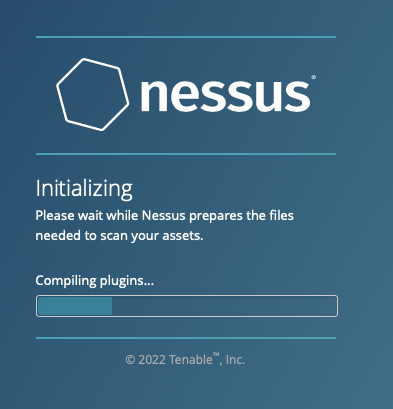
7.6 Nessus 설치 완료
이제 아래와 같은 화면이 나왔다면 Nessus는 설치가 정상적으로 완료되었다.

이번 2편에서는 Nessus 다운로드 및 설치하는 방법 및 구동에 대해서 알아보았다.
다음 글에서는 Nessus WebConsole에서 사용방법 / 옵션 설정 등 세부적인 부분을 알아보도록 하자.





🌵댓글