macOS Command + Q(⌘Q) 종료 방지하기
macOS(맥 OS)를 사용하다 보면 "Command + Q(⌘Q)" 버튼을 눌러서 사용하던 App(앱)이 종료되는 것을 많이 경험했을 것이다.
특히 무언가 저장하지 않고 종료가 되었거나, 검색 도중 종료가 되었을 때는 매우 난감한 경우가 발생한다.
물론 크롬 브라우저(Chrome Browser)에서는 "Command + Q(⌘Q)"를 누르면 경고를 먼저 알려주고 길게 눌러야 종료가 된다.
이 처럼 경고를 알려주거나 혹은 다른 방법을 통해서 종료를 방지해준다면 좀 더 안전한 Mac Life가 되지 않을까 한다.
그럼 여러 방법들을 알아보도록 하자.
![[Mac] MacOS(맥OS) Command + Q(⌘Q) 종료 방지하기](https://blog.kakaocdn.net/dn/AkBvF/btrsC8CZWlp/1YxYBkAKozcYmkRo9R5H2k/img.png)
1. 크롬 브라우저(Chrome Browser) 설정
먼저 크롬 브라우저의 경우 혹시나 모르는 사람이 있을지도 모르니 간단히 설명하고 넘어 가보도록 하겠다.
크롬 브라우저를 열어서 메뉴바에서 "Chrome > 종료하기 전 경고(⌘Q)"를 체크하여 사용하도록 하자.
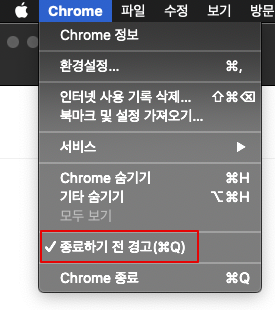
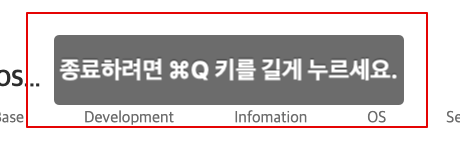
2. 시스템 환경설정에서 설정
이번에는 "Command + Q(⌘Q)"로 종료는 되나 기존 내용이 유지되는 설정을 통해서 난감한 경우를 줄여보도록 하자.
기본 메뉴바에서 " > 시스템 환경설정" 혹은 "Dock > 시스템 환경설정" 클릭하여 시스템 환경설정으로 들어가도록 하자.
이제 "시스템 환경 설정 > 일반"을 클릭 후 "앱을 종료하면 윈도우 닫기" 항목을 체크가 만약 되어 있다면 체크를 해지 하자.
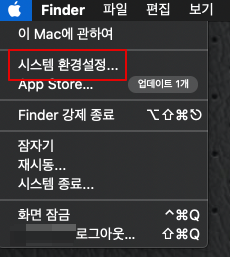

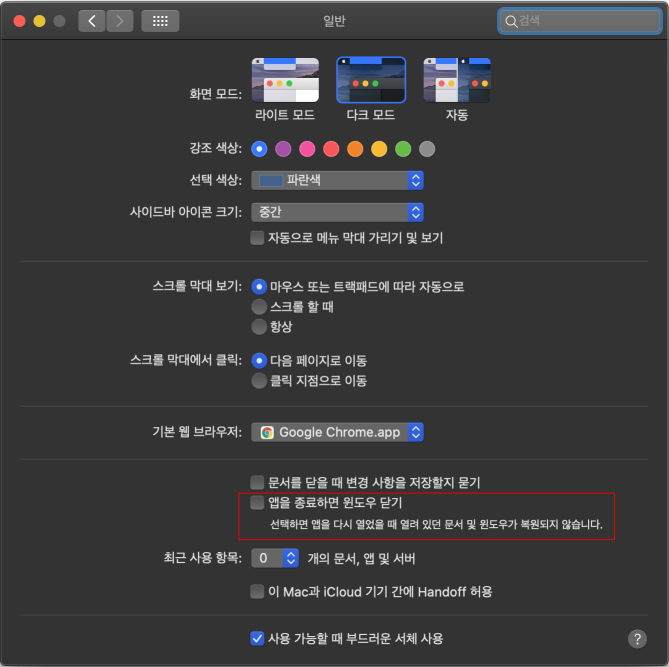
해당 부분이 체크되어 있지 않다면 "Command + Q(⌘Q)"로 종료가 되어도 기존 내용이 유지되는 것을 볼 수 있다.
3. 단축키를 통한 설정
이번에는 "Command + Q(⌘Q)"를 입력 시 Launchpad 보기가 실행돼서 종료되는 것을 방지할 수 있다.
기본 메뉴바에서 " > 시스템 환경설정" 혹은 "Dock > 시스템 환경설정" 클릭하여 시스템 환경설정으로 들어가도록 하자.
이제 "시스템 환경 설정 > 키보드"를 클릭 후 "단축키 > Lanuchpad 및 Dock"로 들어가서 "Lanuchpad 보기" 항목에 "Command + Q(⌘Q)"로 단축키를 설정하고 항목도 체크 하자.
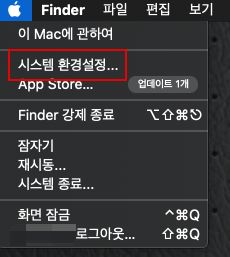
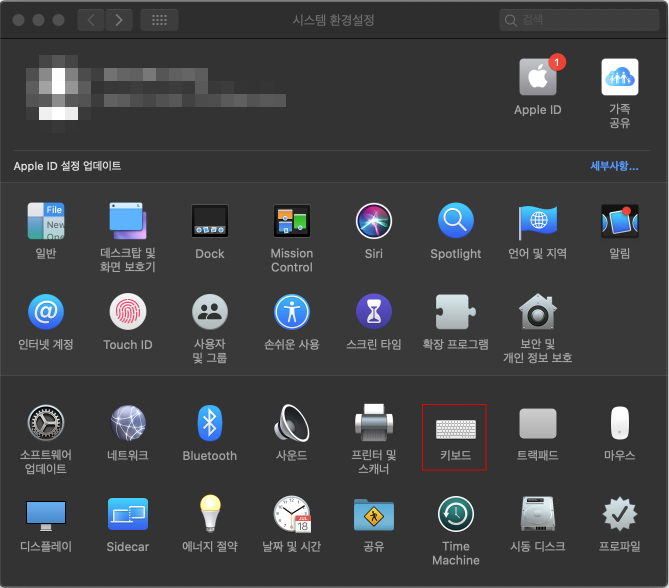

해당 부분으로 단축키를 작성하게 된다면 "Command + Q(⌘Q)"를 아무리 입력해도 현재 사용 중인 앱(App)은 종료가 되지 않고, Lanuchpad가 화면에 나오게 된다.
이러면 번거로울 수는 있겠지만 바로 앱이 종료되는 부분을 막을 수 있다.
4. 특정 앱(App)에서만 종료 단축키 변경
이번에는 자주 사용하거나, 자주 문제가 발생되는 앱(App)이 있다면 그 특정 앱(App)에서만 종료 단축키를 변경하는 방법이다.
기본 메뉴바에서 " > 시스템 환경설정" 혹은 "Dock > 시스템 환경설정" 클릭하여 시스템 환경설정으로 들어가도록 하자.
이제 "시스템 환경 설정 > 키보드"를 클릭 후 "단축키 > 앱 단축키"로 들어가서 "플러스(+)" 버튼을 누르자
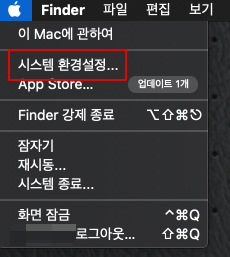
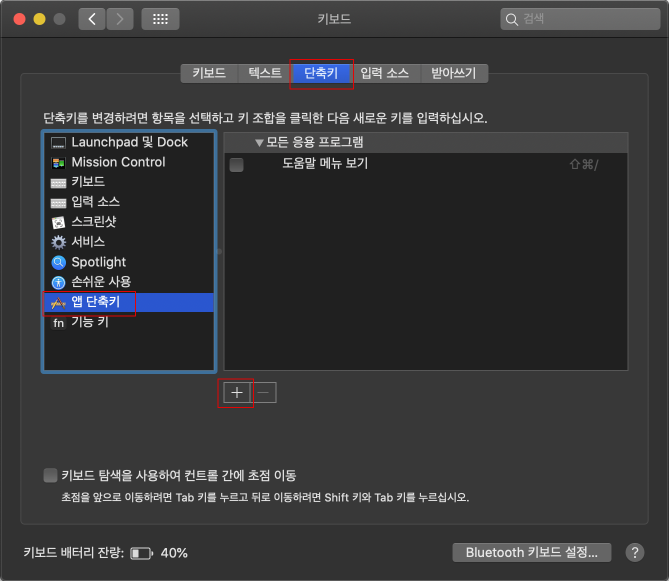
"플러스(+)" 버튼을 눌러서 사용할 특정 앱(App)을 선택하고 메뉴 제목에는 해당 특정 앱(App)의 종료 시 작성된 내용을 똑같이 작성하고, 변경할 단축키도 설정하도록 하자.
여기서 중요한 점은 이미지와 같이 예시 작성한 카카오톡 앱과 마찬가지로 카카오톡 메뉴에서 종료 문구를 똑같이 메뉴 제목에 입력해야 한다.
꼭 띄어쓰기, 맞춤법 등까지 똑같이 입력해야 한다
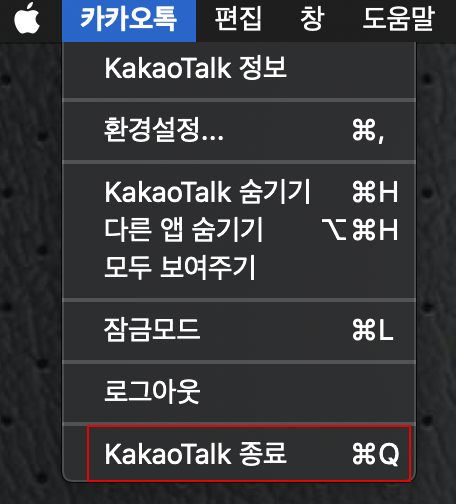

이렇게 설정하면 카카오톡 메뉴에서 "KakaoTalk 종료" 메뉴의 단축키가 변경된 것을 확인할 수 있다.
물론 카카오톡에서는 "Command + Q(⌘Q)"로는 종료가 되지 않는다.

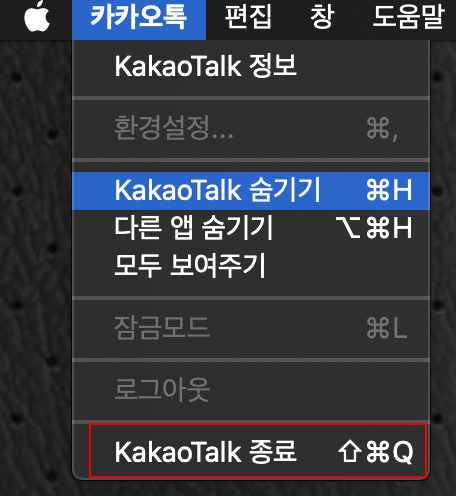
이 처럼 "Command + Q(⌘Q)"로 종료되는 것을 여러 방법을 통해서 방지할 수 있다.
본인에게 잘 맞는 방법으로 단축키를 잘못 눌러서 종료되는 것을 방지하도록 하자.





🌵댓글